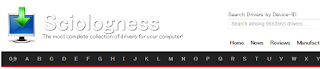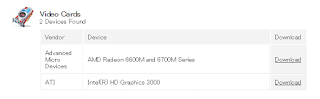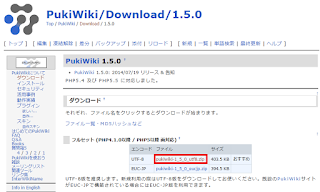windows10の無償アップデートがいつまでかというと。
開始したのが2015年7月29日なので2016年7月28日までです。
私の管理するPCはwindows10が3台、windows7が4台。。。メンテナンスだけでも時間がかかる。
はやく家族が自分でできるようになってもらわないと。
ソフトウエア技術者やっています。主にARM組み込みソフトを作っていましたが、最近はいろいろなアプリケーションとか作っています。 いろいろなことをしてすぐ忘れるので備忘録をつけようかなと。 なるべく誰でもできるように書いていこうかなと思います。 (時間がたった後のバカな自分のために。。。。)
2015年10月21日水曜日
2015年10月18日日曜日
Vaio Windows10 明るさが調節できない バックライトが暗い
2015年10月12日月曜日
ubuntu pukiwiki立ち上げ pukiwiki プラグイン
いくつか便利なプラグインをインストールします。
折りたたみplugin fold
http://pigs.osdn.jp/wiki/index.php?download
解凍してできた php は pluginへ gif は image へ移動する。
アドレス変換plugin lan
http://dexlab.net/pukiwiki/index.php?Software%2Fwiki%BC%AB%BA%EE%A5%D7%A5%E9%A5%B0%A5%A4%A5%F3%2Flan.inc.php
解凍してできた php を plugin へ移動する。
すべて、周りに合わせて USER/GROUP の設定、パーミッション設定をしておく。
またfoldはマルチラインのスクリプトなので、pukiwiki.ini.php の下記の部分を有効にしておく。
define('PKWKEXP_DISABLE_MULTILINE_PLUGIN_HACK', 1);
↓
define('PKWKEXP_DISABLE_MULTILINE_PLUGIN_HACK', 0);
折りたたみplugin fold
http://pigs.osdn.jp/wiki/index.php?download
解凍してできた php は pluginへ gif は image へ移動する。
アドレス変換plugin lan
http://dexlab.net/pukiwiki/index.php?Software%2Fwiki%BC%AB%BA%EE%A5%D7%A5%E9%A5%B0%A5%A4%A5%F3%2Flan.inc.php
解凍してできた php を plugin へ移動する。
すべて、周りに合わせて USER/GROUP の設定、パーミッション設定をしておく。
またfoldはマルチラインのスクリプトなので、pukiwiki.ini.php の下記の部分を有効にしておく。
define('PKWKEXP_DISABLE_MULTILINE_PLUGIN_HACK', 1);
↓
define('PKWKEXP_DISABLE_MULTILINE_PLUGIN_HACK', 0);
ubuntu pukiwiki立ち上げ pukiwiki フロントページ凍結解除
INSTALL.txtに書かれていますが、フロントページの凍結解除はadminpassの設定が必要です。
pukiwikiディレクトリ直下の pukiwiki.ini.php の
// Dafault: always fail
$ adminpass = '{x-php-md5}!';
となっている所を
$ adminpass = '{x-php-md5}' . md5('PasswordYouLike');
というように変更する。パスワードはお好きにどうぞ。
pukiwikiディレクトリ直下の pukiwiki.ini.php の
// Dafault: always fail
$ adminpass = '{x-php-md5}!';
となっている所を
$ adminpass = '{x-php-md5}' . md5('PasswordYouLike');
というように変更する。パスワードはお好きにどうぞ。
ubuntu pukiwiki立ち上げ pukiwiki
pukiwikiをダウンロードします。
https://pukiwiki.osdn.jp/?cmd=read&page=PukiWiki%2FDownload%2F1.5.0
最新版は1.5.0なので、それを使います。
pukiwiki-1_5_0_utf8.zip をダウンロードします。
展開したものを たとえば /ver/www/html 以下に置きます。
Readmeに従いパーミッションを設定します。
# sudo chmod 0755 image image/face lib plugin skin
https://pukiwiki.osdn.jp/?cmd=read&page=PukiWiki%2FDownload%2F1.5.0
最新版は1.5.0なので、それを使います。
pukiwiki-1_5_0_utf8.zip をダウンロードします。
展開したものを たとえば /ver/www/html 以下に置きます。
Readmeに従いパーミッションを設定します。
# sudo chmod 0755 image image/face lib plugin skin
# sudo chmod 0666 attach/* cache/* counter/* wiki/*.txt
# sudo chmod 0644 image/* image/face/* lib/* plugin/* skin/* *.php */*.php .htaccess .htpasswd */.htaccess
ブラウザで http://localhost:8080/pukiwikiにアクセスし、初期画面を確認します。
※)仮想OSで、80を8080へフォーワードしており、/ver/www/html/pukiwiki/index.php がアクセスされます。
以下はしなくてもいいかもしれませんが、apacheの使うUSER/GROUP は www-data なので、変更しておきます。
/var/www/html/pukiwiki 内で、
# sudo chown -R www-data:www-data .
※)仮想OSで、80を8080へフォーワードしており、/ver/www/html/pukiwiki/index.php がアクセスされます。
以下はしなくてもいいかもしれませんが、apacheの使うUSER/GROUP は www-data なので、変更しておきます。
/var/www/html/pukiwiki 内で、
# sudo chown -R www-data:www-data .
としておきます。
VirtualBox Guest Additions
実行中のクライアントOSを表示している窓のデバイスから”Guest AdditionsのCDを挿入”を選択します。
自動的に/media/の下にマウントするので、CDの中に行き、ターゲットクライアントのexeを実行します。
本環境の場合、Ubuntuなので、
#sudo VboxLinuxAdditions.run
として、インストールしました。
自動的に/media/の下にマウントするので、CDの中に行き、ターゲットクライアントのexeを実行します。
本環境の場合、Ubuntuなので、
#sudo VboxLinuxAdditions.run
として、インストールしました。
2015年10月11日日曜日
VirtualBox Windows 共有ファイル
VirtualBox の設定→共有フォルダーで選ぶだけ。
新しいバージョンでは、永続化という項目もできました。
windows側でc:\\usr\share を作成し、共有フォルダにしておきます。
#sudo mkdir /vbox_share
#sudo mount -t vboxsf share /vbox_share
でマウントできます。
mount: unknown filesystem type vboxsf
とエラーが出たら、Guest Additions がインストールされていません。
新しいバージョンでは、永続化という項目もできました。
windows側でc:\\usr\share を作成し、共有フォルダにしておきます。
#sudo mkdir /vbox_share
#sudo mount -t vboxsf share /vbox_share
でマウントできます。
mount: unknown filesystem type vboxsf
とエラーが出たら、Guest Additions がインストールされていません。
ubuntu pukiwiki立ち上げ apache php
apacheインストール
# sudo apt-get install apache2
本環境ではwindows virtualBOX のクライアントOSとしてubuntuを立ち上げているため、ポートフォーワードをする。
クライアント80→ホスト8080。
windows側で http://localhost:8080 にアクセスし、apache2 の画面が出たらOKです。
phpインストール
#sudo apt-get install php5
# sudo apt-get install apache2
本環境ではwindows virtualBOX のクライアントOSとしてubuntuを立ち上げているため、ポートフォーワードをする。
クライアント80→ホスト8080。
windows側で http://localhost:8080 にアクセスし、apache2 の画面が出たらOKです。
phpインストール
#sudo apt-get install php5
VirtualBox ポートフォーワード
VirtualBox の設定→ネットワークのポートフォワーディングで クライアントのポートをホストのポートへ送る設定をする。
たとえば、クライアントのポート22からホストのポート50022にフォーワードすることで、外から仮想端末にSSH接続することができる。
ファイアーウォールを開くことを忘れずに。
たとえば、クライアントのポート22からホストのポート50022にフォーワードすることで、外から仮想端末にSSH接続することができる。
ファイアーウォールを開くことを忘れずに。
XmingとPuttyでWindowsでXをつかう。
Xmingのダウンロード
http://www.straightrunning.com/XmingNotes/ からXming-fontsとXmingをダウンロードする。
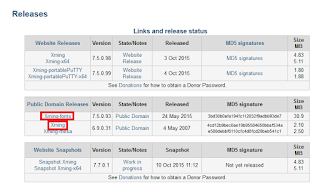
http://www.chiark.greenend.org.uk/~sgtatham/putty/download.html から putty.exe と plink.exeをダウンロード
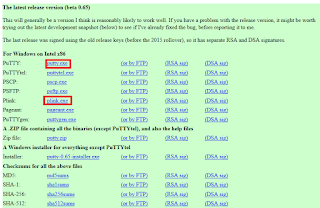
Xming.exeを実行してXmingをインストールする。
とくに注意するところはない。
Xmingを実行しサービスを立ち上げる。
puttyとplinkは実行ファイルなので、適当な場所におく。
putty.exeを実行し、SSH接続を行う。
putty Configuration で Connection->SSH->X11で Enable X11 Forwarding を有効にする。
puttyの端末ウインドウから xterm & とかすると、別窓で開きます。
http://www.straightrunning.com/XmingNotes/ からXming-fontsとXmingをダウンロードする。
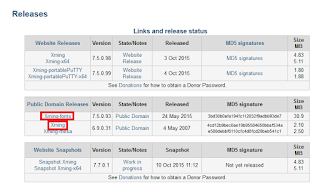
http://www.chiark.greenend.org.uk/~sgtatham/putty/download.html から putty.exe と plink.exeをダウンロード
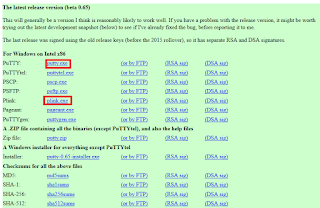
Xming.exeを実行してXmingをインストールする。
とくに注意するところはない。
Xmingを実行しサービスを立ち上げる。
puttyとplinkは実行ファイルなので、適当な場所におく。
putty.exeを実行し、SSH接続を行う。
putty Configuration で Connection->SSH->X11で Enable X11 Forwarding を有効にする。
puttyの端末ウインドウから xterm & とかすると、別窓で開きます。
2015年10月10日土曜日
登録:
投稿 (Atom)